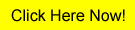|
Navigation
|
|
|
|
» Sign-Up Now
.
» Support
» Affiliate Program
|
» Set up my Email
» FTP
WS FTP
Cute FTP
Ace FTP
» Other
Search Engines
|
Other Services
|
|
|
|
» Long Distance
» The Neighborhood
» Free DirecTV
.
» Free Home Security
.
» Learn Center
.
» Video & Voice Chat
.
» Free Wireless Phone
» Web Hosting
|
|
|
Support
(Click Here to Manually Configure your Computer)
At VitaNovo.net, we are dedicated to our customers by giving them up-to-date information on connecting to the Internet. Click on the links to the left to find information on dialup numbers, server addresses, Internet program configurations and tutorials. Please note that although we are knowledgeable about many aspects of the Internet, we are not the absolute authority on 3rd-party software. There may be some problems that we cannot resolve, especially with software not distributed by us. If you cannot find your answers here, then feel free to contact us and we will do our best to solve the problem.
Follow the links on the left for answers.
Support Information
Call Toll Free 24/7: (800) 471-3824
Questions about your bill call Toll Free M-F 8AM-5PM (800) 560-5244
Or email:
|
You can configure your Internet connection manually using the Windows default dialer. Configuring your dialup connection for Windows 95/98/NT//2000/XP is dependent on the browser that you will be using. Please select your browser for detailed instructions.
Some browser installation programs will automatically initiate the following configuration processes. In these cases, use this documentation to follow along with the installation.
|
|
Internet Explorer 4x
Internet Explorer 5x and 6
Netscape Navigator
Windows 2000
Connecting/Disconnecting and placing a Shortcut on your desktop.
For Mac Configuration Call Toll Free 24/7: (800) 471-3824
|
- Select Start - Run.
- Enter inetwiz and then ok.
- Select Next.
- Select connect using phone line and then Next
- Select create a new dial up connection and then Next.
- Enter the local or 800 phone number that you wish to connect to Vitanovo.net with and then Next
- Enter your [email protected] and password and the Next. Be sure to include @vitanovo.net with your user name.
- Select yes for advanced settings and then Next.
- Select PPP as the connection type and then Next
- Select I don't need to type anything when logging on and then Next.
- Select Service Provider automatically assigns me one for IP address and then Next.
- Enter Vitanovo.net as connection name and then Next.
- Select Create a new Internet mail account if desired and then Next.
- If creating a new e-mail account, enter your name, your e-mail address ), the incoming POP3 server (pop3.vitanovo.net), and the outgoing SMTP server (smtp.vitanovo.net), and then Next.
- Select No for setup your news account and then Next.
- Select No for setup your Internet Directory Service and then Next.
- Select Finish.
back to top
|
Dialup Networking Installation
- Select Start - Run.
- In the dialogue box, Enter inetwiz and then OK
- Select connect using my phone line and then Next.
- Enter the local phone number that you wish to connect to Vitanovo.net with and then Next
- Enter LCIyourusername@nameofcarrier and password and then Next. Be sure to include @vitanovo.net with your user name.
- Enter Vitanovo.net as the connection name and then Next.
- Select Create a new Internet mail account if desired and then Next.
- If creating a new e-mail account, enter your name, a friendly display name, your e-mail address ), the incoming POP3 server (pop3.vitanovo.net), and the outgoing SMTP server (smtpvitanovo.net), your user name and password, and then Next.
- Select Finish.
back to top
|
Dialup Networking Installation
Verify that Dialup Networking is installed. If it is not installed, have Windows install it.
- Select Start - Settings - Control Panel.
- Open Add/Remove Programs.
- Open Communications and then select Details.
- If Dialup Networking is checked, then it is installed. If it is not checked, check it to cause it to install.
- Select OK and then OK again. If Dialup Networking was not installed, Windows will install it at this point.
- Open Network from the Control Panel window.
- If Client for Microsoft Networks is not present, select Add - Client - Add - Microsoft - Microsoft Networks and then OK
- If the Dial Up Adapter is not present, select Add - Adapter - Add - Microsoft - Dial Up Adapter and then OK
- If TCP/IP -> Dial Up Adapter is not present, select Add - Protocol - Add - TCP/IP and then OK
- Select Dial Up Adapter and then Properties.
- In the bindings view, insure that only TCP/IP is selected and then OK
- Select TCP/IP and then Properties.
- Select Bindings and insure that Client for Microsoft Networks is select.
- Select IP Address and insure that Obtain ... Automatically is selected.
- Select OK to close the TCP/IP window.
- Insure that Client For Microsoft Networks is the Primary Network Logon and then select OK to close the Network window. After loading any needed modules, Windows will reboot.
- Open My Computer and then Dial Up Networking.
- Open Make A New Connection.
- Enter Vitanovo.net as the name for the connection and then enter Next.
- Enter the local or 800 phone number that you wish to connect to Vitanovo.net with and then Next
- Enter of carrier and password and the Next.
- Select Finish.
back to top
Windows 2000 Configuration
- Double click on My Computer.
- Double click on Control Panel.
- Double click on Network and Dial-up connections.
- Double click on Make New Connection If this is the first time you have configured Windows 2000 to dial a connection for you, a location information window will appear. Put in the correct country and area code information and then select OK. Click OK again in the Phone and Modem Options window.
The Network Connection Wizard Should now start:
- Select "Dial-up to the Internet" and select Next.
- Select "I want to set up my internet connection manually, or want to connect through a local area network (LAN)" and select Next.
- Choose modem, ensure that the correct modem has been selected and click Next.
- Select "I want to connect through a phone line and a modem," select Next.
- Type the POP host number VitaNovo.Net has provided for you in the Telephone Number field, make sure that the "Use area code and dialing rules" is checked if you are required to dial an area code for local calls and select Next
- Type in LCIyourusername@nameofcarrier and your password VitaNovo.Net has provided for you in the appropriate field, click Next.
- Type in what you would like to call the connection that has just been configured, eg. VitaNovo.Net Akron and select Next.
Your Dial-up account has now been setup, if you wish to use Outlook Express for your e-mail this can be configured by choosing Yes and selecting Next (Recommended). Instructions
back to top
A Vitanovo.net dialup icon can be placed on the desktop by taking the following steps.
- Open My Computer from the desktop.
- Open Dial Up Networking.
- Right click Vitanovo.net and select Create Shortcut
- Select shortcut on desktop and then OK
Connecting
To connect to the Internet, double click the new Vitanovo.net icon on your desktop. You may wish to have your password saved for easier connection to the Internet Once the connection has been established, Internet Explorer can be started.
Disconnecting
To disconnect from the Internet, either open the connection task and select Disconnect or right click the little dual monitors at the far right of the task bar and select Disconnect.
back to top
|
|
|
|
Chat and Messaging
|
Compatibility
|
With our service, you can still use all of your favorite instant messaging programs, such as:
- AOL Instant Messenger
- ICQ
- MSN Messenger
- Yahoo! Messenger
...and many more.
|
Our services will work with all of the major operating systems and tools, including:
- All versions of Windows
- Any flavor of Linux/Unix
- WebTV
- Mac OS 8.0 and Up
- Mac OS X
|
|
|