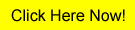|
We make setting up your favorite Email software quick and easy. Just Click below for instructions on the program of your choice. If you are having problems, please refer to the help section of your Email software, or contact Technical Support. We can help walk you through it. |
|
Using Netscape Communicator 4 and above
Using Netscape Navigator 3
Using Eudora Light
Using Eudora Pro 4
Using Eudora Pro 3
Using MS Outlook XP
Using MS Outlook
Using MS Outlook Express
Internet Mail (Microsoft)
Note: One of the most Frequently Asked Questions from users is "What are my POP and SMTP mail server addresses?" Well, look no further than right here.
Incoming Mail (POP) : pop3.vitanovo.net
Outgoing Mail (SMTP):smtp.vitanovo.net
Another question we are asked is, "Can I check my email on the internet while I am on vacation?"
Yes, you can check your email from any computer in the world that has an internet connection. Simply point your browser to http://mail.vitanovo.net.
Hope this helps.
Using Netscape Communicator 4 and later
- With Communicator open on your screen, click Edit on your menu bar and go to Preferences...
- Click the "plus" sign in the box next to Mail and Groups. You will see a drop-down menu.
- Click Identity and fill in the information your real name at the top and your e-mail address below.
- Now click Mail Server (below Identity). Mail Server User Name is the portion of you e-mail address that precedes the @symbol in your address. For [email protected], mail server user name would be john_doe.
- Outgoing SMTP Server should read smtp.vitanovo.net
- Incoming Mail Server should read pop3.vitanovo.net
- Mail Server Type should be selected on POP3.
- Click OK at the bottom of the Preferences window, and Netscape is now ready to send and receive e-mail.
Using Netscape Navigator
- With Netscape open on your screen, click Options and go to Mail and News Preferences...
- Click Servers tab, and make SMTP read smtp.vitanovo.net
- Incoming Mail [POP3] Server should read pop3.vitanovo.net
- POP3 User Name is the portion of your e-mail address that precedes the @ symbol in your address. For [email protected], mail server user name would be john_doe.
- Click OK at the bottom of the Mail and News Preferences window, and Netscape is now ready to send and receive e-mail.
Using Eudora Light
- With Eudora Light, Click Tools and select Options
- Selecting Getting Started, make sure you have the proper information recorded. Most importantly, make sure your POP Account reads jane_doe@mail.vitanovo.net
- Selecting Personal Info, make sure Return Address lists your e-mail address (i.e.[email protected]).
- Selecting Hosts, be sure SMTP (mail server) reads smtp.vitanovo.net
- Click OK, and your Eudora should be ready to send and receive e-mail.
Using Eudora Pro 4
- With Eudora Pro 4, Click Tools and select Options.
- Selecting Getting Started, make sure you have the proper information recorded. Most importantly, make sure your e-mail address is typed where it says Return Address, pop3.vitanovo.net is typed where it says Mail Server, and that your User Name is input where it says Login Name (i.e. if your e-mail address is [email protected], your user name is john_doe). Be sure that Mail Server and Login Name are typed in lower case.
- When selecting Sending Mail, make sure SMTP reads smtp.vitanovo.net (lower case).
- Click OK, and your Eudora should be ready to send and receive e-mail.
Using Eudora Pro 3
- With Eudora Pro 4, Click Tools and select Options.
- Selecting Getting Started, make sure you have the proper information recorded. Most importantly, make sure your POP Account reads jane_doe@mail.vitanovo.net
- Selecting Personal Info, make sure Return Address lists your e-mail address (i.e.[email protected]).
- Selection Hosts, be sure SMTP (mail server) reads smtp.vitanovo.net
- Click OK, and your Eudora should be ready to send and receive e-mail.
Using MS Outlook XP
- On the Tools menu, click E-mail Accounts.
- Select Add a new e-mail account, and then click Next.
- Select POP3 as the e-mail server used for your account, and then click Next.
- In the appropriate boxes, type your name, username, and password.
- In the appropriate boxes, enter the following information about your email account:
Outgoing Mail (SMTP) Server: smtp.vitanovo.net
Incomming Mail (POP) Server: pop3.vitanovo.net
- You have the option of having Outlook remember your password by typing it in the Password box and selecting the Remember password check box. While this means that you won't have to type in your password each time you access the account, it also means that the account is vulnerable to anyone who has access to your computer.
- If you want to configure additional settings, such as how you want your computer to connect to your e-mail server, click More Settings. Otherwise, click Next.
- Click Finish.
Using Older Versions of MS Outlook
You must properly configure the Internet Mail information service to send and receive mail with Outlook. To configure this information service, follow these steps...
- Start Outlook, and on the Tools menu, click Services
- In the Services dialog, click Internet Mail information service, and click Properties, If Internet Mail is not listed, click Add, click Internet Mail, then click OK.
- Type in the required properties, using the following guidelines.
General Tab
The General tab contains information needed to connect to your mail server. Type the following information in the appropriate boxes:
Personal Information
Full Address - This should be your full name
E-mail Address - This is the e-mail address that you chose when signing up with . Example:[email protected]
Mailbox Information
Your Internet Mail Server: pop3.vitanovo.net
Outgoing Mail Server: smtp.vitanovo.net
Account Name: Your username
Take everything to the left of the @symbol of your e-mail address.
Password: Your password.
Connection tab
The Connection tab contains information on how to connect to your mail server. There are two ways to connect to 's mail server. You can connect through a Dial-up Networking connection (modem) or you can connect through the current network.
Connecting to Internet Mail
Choose the appropriate connection type listed in this section.
Connect using the network
This connection allows you to login to your mail server through your existing network connection. Your network configuration must support access to the Internet. Please see your network administrator for more details.
Connect using the modem
For a modem connection, The Internet Mail Service looks for a Dialup Networking connection to establish a login with . Once logged in to , it attempts to connect to the mail server.
If this section is dimmed or not available, it may indicate that the Windows Dialup Networking feature is not installed on your computer. Please refer to the section below titled "If Dialup Networking is not installed."
After selecting "connect using the modem." You must define a Dialup Networking connection to use. You can select an existing connection from the list, or you can use Add New Entry to create a new connection.
Add New Entry
If you do not have an existing connection, you can add a new connection by clicking the Add Entry. This starts the Dialup Networking Connection Wizard.
Edit Entry
You can modify an existing connection by clicking Edit Entry; this will take you to the existing connection's Properties page.
Transferring Internet Mail
This section specifies how messages are to be transferred.
Work Off-line and Use Remote Mail
Click this check box to select it, to initially display message headers. You can then scan the headers using Remote Mail on the Tools menu, to mark the messages you want to receive, copy, or delete. While using Remote Mail, you can compose messages and send them to your Outbox at any time, and send and receive messages when you connect to your mailbox.
Clear this check box to deliver all messages from the mail server automatically. You can use the Schedule button to define how often Outlook checks for mail.
Schedule
Click this option to set the time interval for message delivery. This applies to both modem and network connections.
Log File
Click this option to create a file that records events during your mail sessions. A log file is useful for troubleshooting when you have problems with Internet Mail.
For more detailed information on Internet Mail Connections and Transfer options, please refer to the following article in the Microsoft Knowledge base:
Article-ID:Q162597
Title :OL97:Internet Mail Connections and Transfer Options
Using MS Outlook Express (We strongly recommend you use version 6.x or above. Click here to download)
- With Outlook Express open, click on Tools, go to Accounts.
- Click on Mail Tab, then click the Properties button.
- Under the General tab, type in your desired information (real name and e-mail address.)
- Click the Server tab.
- Outgoing Mail (SMTP) is smtp.vitanovo.net
- Incoming Mail (POP3) is pop3.vitanovo.net
- Check Log On Using, then type in your e-mail user name which is the portion of your e-mail address that precedes the @ symbol in your address. For [email protected], mail server user name would be john_doe.
- Password is your e-mail password.
- Click OK and then Close. Outlook Express should be ready to send and receive mail.
Using Internet Mail
- With Internet Mail open, click on Mail, go to Options.
- Click on Server Tab.
- Where it says Name, use your real name.
- E-mail address is self-explanatory.
- Outgoing Mail (SMTP) is smtp.vitanovo.net
- Incoming Mail (POP3) is pop3.vitanovo.net
- POP3 Account for POP3 User is the portion of your e-mail address that precedes the @symbol in your address. For [email protected], mail server user name would be john_doe.
- Password is your e-mail password.
- Click OK, and Internet Mail should be ready to send and receive mail.
|